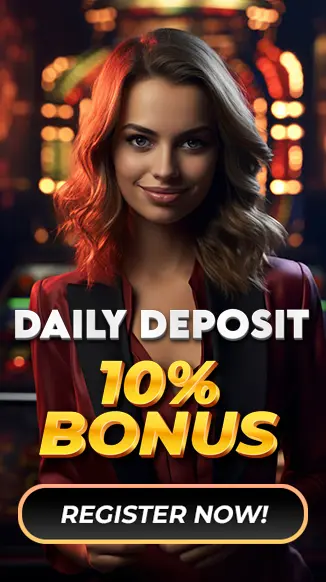Feel the electrifying rush of hitting the jackpot at CODVIP Casino! Immerse yourself in our carefully designed gaming universe, offering endless chances to chase your dreams and celebrate victory. Join our vibrant community today and experience the heart-pounding thrill of gaming at its finest!
- THIS SITE IS
- LICENSED
- MOBILE FRIENDLY
- SECURED & TRUSTED
- FAST WITHDRAWALS
CODVIP Poker
Step into the electrifying world of CODVIP Poker, where your skills and strategy take the spotlight! Showcase your expertise as you compete with fellow players in thrilling poker games, all in pursuit of big cash rewards. Ready for the challenge? Join the excitement and dive into the action today!
CODVIP Fish Games
Dive into the captivating world of CODVIP Fish Games! Immerse yourself in an unforgettable adventure, exploring the mesmerizing realm of virtual fish. Reel in a variety of species in a stunning virtual environment and embark on an exciting aquatic journey filled with thrilling encounters like never before.
CODVIP Slots
Step into the vibrant world of CODVIP, where a wide variety of captivating themed games awaits. Get ready for an electrifying adventure as you spin the reels, chasing extraordinary rewards and exciting bonuses!
CODVIP Sports
Get ready to take your sports betting experience to the next level with CODVIP! Immerse yourself in the excitement of virtual sports betting and explore a wide range of thrilling sports markets. Your winning journey begins now!
CODVIP Live Casino
Step into the vibrant world of CODVIP Live Casino and immerse yourself in the action! Play your favorite casino games while engaging with live dealers and fellow players in real-time, all from the comfort of home. This is your exclusive ticket to an unforgettable casino adventure, guaranteed to ignite your passion and place you at the center of the excitement!
CODVIP Lottery
Feeling lucky? Try your fortune with CODVIP Lottery! Get your tickets for thrilling lottery draws and grab the chance to win incredible prizes, turning every moment into an exciting adventure!
CODVIP Bingo
Dive into the excitement of CODVIP Bingo, where each number brings you closer to thrilling wins! Enjoy the classic game with a modern twist, complete with lively chat rooms and enticing prizes that guarantee hours of entertainment!
Welcome to CODVIP Casino – Where the Thrills Never Cease and the Jackpots Keep Rolling In!
Step into the thrilling world of CODVIP Casino, where excitement has no limits and rewards shine brighter than ever! Immerse yourself in a world of endless thrills with a wide selection of games, fast payouts, and VIP treatment fit for royalty. Our dedicated 24/7 support team is always on hand to ensure your gaming experience is extraordinary. Don’t miss out on our enticing bonuses and captivating promotions—at CODVIP, the excitement never stops!
Join CODVIP today for an exciting gaming adventure! Discover a universe of gaming delights, with everything from classic favorites like blackjack and roulette to the adrenaline-pumping action of video slots and progressive jackpots. Powered by top-tier software providers, every game at CODVIP offers an immersive experience.
Safe and Secure Transactions at CODVIP:
Your safety is our priority. We offer secure payment options including credit cards, e-wallets, and bank transfers, all protected with advanced encryption technology to keep your financial data safe.
Easy Registration at CODVIP:
Joining the CODVIP family is simple! Just click “register,” fill out your details, and unlock a world of gaming opportunities. Your privacy is our priority, with your data securely stored in our fortified system.
Generous Bonuses and Promotions at CODVIP:
Expect stellar bonuses! From cashback offers to free spins and irresistible welcome packages, CODVIP’s promotions are designed to take your gaming experience to new heights.
Exclusive VIP Treatment:
Join our VIP club for personalized attention, higher withdrawal limits, and access to exclusive promotions. Prepare to experience the ultimate gaming luxury!
Immersive Live Dealer Games:
Enjoy live dealer games from the comfort of home with seamless streaming and professional croupiers, bringing the excitement of the casino right to you.
Mobile Gaming with CODVIP:
The fun never stops with CODVIP’s mobile gaming! Play your favorite games on iOS or Android, anytime, anywhere.
Dedicated Customer Support:
Need help on your gaming journey? Our stellar support team is here for you via live chat, email, or phone, ensuring a smooth experience day and night.
Promoting Responsible Gaming:
At CODVIP, we promote responsible gaming with tools like deposit limits and self-exclusion options, ensuring your gaming remains safe and enjoyable.
Top-Tier Security at CODVIP:
With advanced encryption and regular audits, CODVIP ensures that your personal and financial information is always secure. Your safety is our top priority.
Global Support for All Players:
We welcome players from around the world, offering multi-language support and accepting various currencies. Get ready for a global gaming adventure!
Authorized and Regulated Platform:
CODVIP is fully licensed and regulated, committed to fairness and transparency. You can trust that your gaming experience is safe and reliable with CODVIP.
Why Pick CODVIP?
License
CODVIP is backed by an official international license, confirming its legitimacy and credibility. This certification highlights its commitment to compliance and reliability.
Fair Payouts
At CODVIP, integrity is our top priority. We implement rigorous measures to ensure fair play and security, providing a reliable gaming environment you can trust for an exceptional experience.
Game Variety
At CODVIP Casino, a wide selection of games, including slots, roulette, and blackjack, awaits your excitement, offering something for every gaming preference.
Welcome Bonus
At CODVIP, we strictly follow bonus standards, offering them in Philippine pesos and a variety of other global currencies to accommodate our diverse player community.
Payment Methods
At CODVIP, customer convenience is a priority. We offer a variety of payment methods to ensure quick, seamless transactions, providing an effortless gaming experience.
Enter an electrifying journey through the enchanting domains of CODVIP Casino!
Embark on an exhilarating journey through the captivating world of CODVIP Online Casino! Explore a meticulously designed universe that will enchant you at every turn. Blending modern innovations with timeless classics, CODVIP offers something for every gaming enthusiast. Whether you’re seeking the adrenaline rush of slots or the strategic depth of poker, our extensive selection guarantees satisfaction, no matter your experience or passion level.
Step into a Vibrant Arena of Excitement:
CODVIP Casino prioritizes convenience, offering seamless access to your favorite games anytime, anywhere. Enjoy a wide range of casino games on our mobile platform, from quick rounds of blackjack to live roulette showdowns, with excitement always within reach. For added thrills, try out live roulette!
Immerse Yourself in the Magic of Live Dealer Games:
CODVIP brings the traditional casino experience to your home with live dealer games. Feel the rush as you deal cards, watch the roulette wheel spin in real time, and interact with fellow players for a truly engaging experience.
Hone Your Gaming Skills and Strategies:
Success at CODVIP Casino goes beyond luck—it’s about skill and strategy. Master popular casino games with our comprehensive strategies and insights. Whether refining your poker skills, learning card counting in blackjack, or unlocking the secrets of winning at CODVIP, we equip you with the tools for success.
Unlock Lavish Rewards Fit for Royalty:
At CODVIP, your dedication is rewarded. Enjoy exclusive bonuses, loyalty programs, and thrilling tournaments. Every spin and deal brings the chance for fantastic rewards.
Prioritize Safety in the Digital Era:
Your safety is our top priority. CODVIP spares no effort to ensure a secure gaming experience, protecting your information and finances with top-tier security measures and a commitment to fairness.
Beyond CODVIP—Responsible Gaming:
At CODVIP, we support responsible gaming by providing resources and tools that promote ethical gaming practices, ensuring your experience is both enjoyable and balanced.
In Summary:
CODVIP Online Casino delivers an unparalleled gaming adventure, blending excitement, strategy, and endless options. With a vast array of games, a user-friendly mobile app, live dealer games, winning strategies, enticing rewards, and a strong focus on safety, CODVIP sets a new standard in online gaming. Dive in and experience all that CODVIP has to offer—your next big win awaits!
Perfecting the synthesis of skill, strategy, and luck at CODVIP Casino!
Embark on an exhilarating journey where victory at CODVIP Casino relies on a balance of skill, strategy, and a touch of luck. While success may seem elusive, strategic moves can significantly boost your chances and elevate your gaming experience. Before diving into the excitement of CODVIP Casino, here are some valuable insights to enrich your adventure:
Optimize Your Game Choices:
CODVIP Casino offers a wide range of games. Instead of focusing only on slots, explore options like blackjack and video poker, where the odds are more favorable. Choosing the right games can enhance your experience and increase your chances of success.
Create a Gaming Budget for Financial Wellness:
Set a budget before you start and stick to it. Use CODVIP’s Responsible Gaming Tools to set deposit limits, time restrictions, and even self-exclusion options to ensure responsible gaming practices.
Maximize Promotions and Bonuses:
Take advantage of tailored welcome offers for newcomers and ongoing promotions like free spins, cashback deals, and reload bonuses to increase your winning potential.
Sharpen Your Skills and Strategy:
For games like blackjack and video poker, success is more about strategy than luck. Learn essential strategies and familiarize yourself with games like baccarat and roulette to make informed decisions.
Take Breaks and Manage Your Playtime:
Amid the excitement, remember to take breaks. Stick to your budget and recognize when it’s time to step back, helping you avoid potential losses and keep your experience enjoyable.
Understand the House Edge:
Every casino game comes with a house edge, the casino’s slight advantage. Understanding this will help you navigate the games wisely and manage your resources effectively.
Reach Out for Support:
For questions about games, bonuses, or account management, the CODVIP customer service team is ready to assist you, guiding you through any challenges that may arise.
Your CODVIP Casino Odyssey Awaits:
Get ready for a thrilling adventure where skill, tactics, and luck blend seamlessly. CODVIP Casino offers a journey filled with excitement, strategy, and endless possibilities. Embrace the thrill—every moment at CODVIP presents an opportunity for triumph!
Interested in learning whether or not it is permissible to use the online gaming services provided by CODVIP from the Philippines?
We warmly invite passionate Filipino gaming enthusiasts to join us at CODVIP as we embark on an exciting journey through the world of casino entertainment. Our platform offers a wide range of engaging options, each carefully curated to provide an unparalleled gaming experience. What truly sets us apart is our unwavering commitment to your safety and satisfaction.
At the heart of our operations is the Philippine Amusement and Gaming Corporation (PAGCOR), a trusted authority ensuring that your gaming experience is safeguarded with integrity and trust. Since 2016, PAGCOR has set the standard in the gaming industry, establishing a regulatory framework that prioritizes fairness and positive experiences for players.
At CODVIP, PAGCOR carefully oversees every spin and deal, enforcing strict laws and licensing only the most reputable operators. We go beyond regulation by collaborating with government bodies to combat illegal gambling and promote responsible gaming, creating a secure environment for Filipino players.
Safety and responsible gaming are core values at CODVIP. We provide players with support tools and educational resources to ensure every gaming session is both enjoyable and responsible.
To further enhance transparency, we are launching a publicly accessible registry of licensed online providers, allowing players to easily verify the authenticity of their chosen platform with just a few clicks.
Whether you’re a seasoned player or new to online gaming, you can trust CODVIP as your reliable partner in the pursuit of excitement and adventure. Join us today and experience the difference that PAGCOR’s dedication to quality brings to your gaming journey!
Directing Filipinos toward responsible gaming: Core principles for a fulfilling and conscientious gambling experience.
A robust gaming regulation framework underpins the commitment of dedicated guardians to safeguard the welfare and integrity of players across leading casino platforms in the Philippines. Allow us to introduce these esteemed custodians, each offering varying levels of protection for your online gaming endeavors.

SAFETY CHECKS
E - GAMES
BONUS OFFERS
E-Wallets
MOBILE PAY
CUSTOMER SERVICE
Ensure the implementation of the following protective measures:
Discover the premier online gaming destination in the Philippines, where trust is paramount and your safety is our highest priority. Our renowned online casinos strictly adhere to the most rigorous safety protocols, aligning with standards set by top financial institutions.
Enjoy an unmatched gaming experience that prioritizes the security of your personal information, account details, and financial transactions. Our unwavering commitment to your safety ensures you can embark on your gaming journey with peace of mind, knowing that your data is handled with the utmost care.
Look for our distinguished logos, symbols of reliability and trustworthiness. With our steadfast dedication to elevating your online gaming experience, you can indulge in excitement and entertainment with complete confidence and security. Join us today to experience gaming at its most secure and exhilarating level.

- Slots
- Poker Games
- Live Casino
- Lottery Games
- Sports Betting Games
- Fishing Games
CODVIP (FAQs) - FREQUENTLY ASKED QUESTIONS
What is CODVIP Casino?
Introducing CODVIP, a premier online gaming platform designed exclusively for the Filipino gaming community. CODVIP offers a secure and immersive environment where players can enjoy a diverse range of exciting casino games. Committed to delivering exceptional quality and reliability, CODVIP provides a one-of-a-kind gaming experience that truly stands out.
Does CODVIP Casino hold a legitimate license and operate under strict regulation?
By strictly following legal and licensing standards, CODVIP guarantees players legitimacy and transparency. The platform is carefully overseen by the Philippine Amusement and Gaming Corporation (PAGCOR), ensuring its integrity and full compliance with regulations, further reinforcing player trust.
What varieties of gaming experiences does CODVIP Casino provide?
At CODVIP, players can enjoy a wide range of casino games, from classic favorites like slots to popular table games like blackjack and roulette. For added excitement, live dealer games offer an immersive, interactive experience. With a wealth of thrilling options available, players can customize their gaming experience to match their preferences, all within CODVIP’s secure environment.
In what ways does CODVIP Casino place a paramount emphasis on ensuring player safety and fostering responsible gaming practices?
CODVIP is dedicated to protecting the well-being of its users, prioritizing safety and promoting responsible gaming practices. This commitment is reflected in programs designed to assist individuals facing gambling-related challenges. Additionally, CODVIP upholds the highest security standards by strictly adhering to PAGCOR regulations and implementing rigorous monitoring measures.